本篇教程将详细介绍使用微PE中的第三方windows安装器,安装微软原版系统的具体方法流程、注意事项、异常问题解决等。
第三方的Windows安装器利用了与微软原版Windows安装程序一样的原理,直接将系统中的文件,解压到硬盘上,实现最终的安装。
该方式的特点是:安装系统和PE的启动类型、PE的位数无关,以任何方式启动的PE,均能将系统安装至任意分区表类型的硬盘上。(推荐)
本方法支持的系统:Windows 7,Windows 8.1,Windows 10等NT6系列的全部系统。甚至支持安装XP。
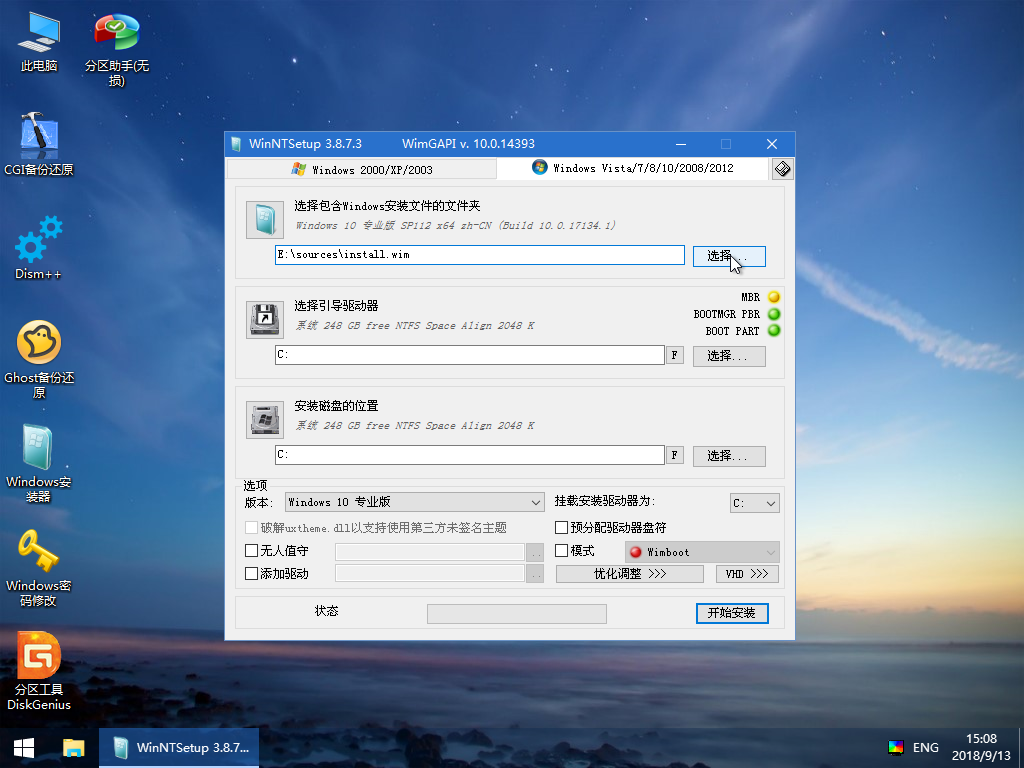
安装系统前的准备工作
使用安装器安装系统的具体操作步骤并不多,如果能按照下面的要求做足充分的判断,可极大提高成功率。
- 观察自己的系统所在硬盘是GPT分区表还是MBR
如果是MBR的分区表,这样装就好。如果是GPT分区表,推荐原生安装方法:2.1.原生安装Windows8.1&10,或者是安装完手工修复一下UEFI引导。
- 判断系统盘所在硬盘的位置?
如果您的机器上装了多块硬盘,请做好区分,别装错了。如果需要提前分区,就先分好再装。
- 请务必提前做好数据备份
安装的时候要格式化C盘,请务必将C盘文件备份至其他。必要时,将文档照片类的不可再生数据存储至外部存储器一份。
关于如何启动PE和查看分区表类型的方法在「如何进入PE系统」和「判断分区表类型」这两文章中有详细的讲解。
正式开始安装系统
安装器安装原版系统的操作步骤为:
- 第一步:PE内将要安装的系统ISO镜像挂载为虚拟光驱;
- 第二步:打开桌面上的Windows安装器,输入选项后安装;
- 第三步:等待系统安装完成,做最后的系统配置;
- 第四步:进入桌面,装驱动装软件。
第一步:将要安装的系统ISO镜像挂载为虚拟光驱
从U盘启动进入PE内,打开U盘内的存放系统镜像的“ISO”目录,找到要安装的镜像。
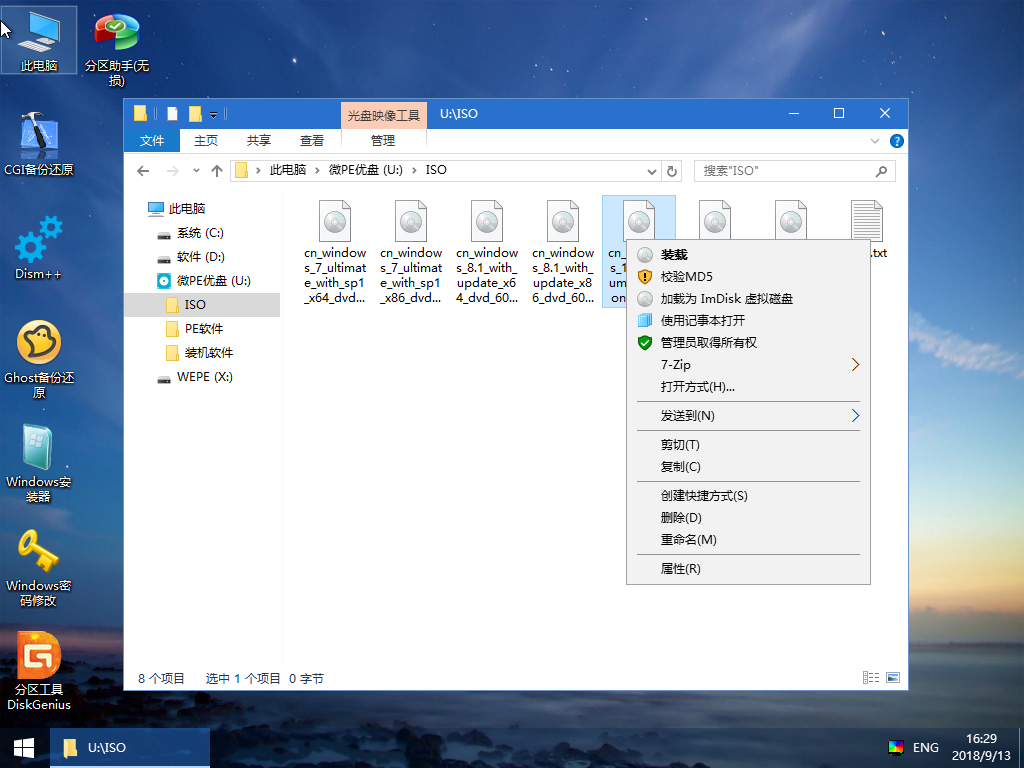
对着ISO镜像点右键,选择挂载,或者直接双击,该ISO就会被挂载为一个新的虚拟的光盘驱动器,和插入安装光盘效果类似。它会显示在“我的电脑”里,并且有一个盘符。
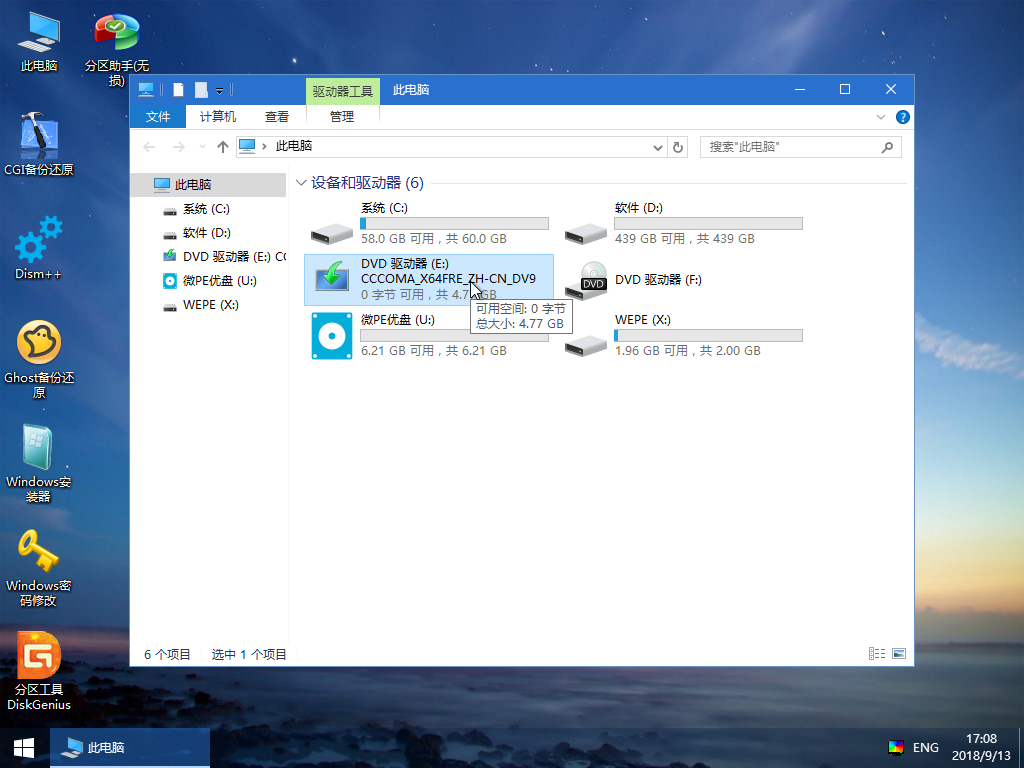
第二步:打开桌面上的Windows安装器,输入选项后安装
执行桌面上的Windows安装器,按照提示进行选择。

Windows安装器顶部有两个选项卡,右边的支持WIN10、8.1、7的安装,左边的支持XP的安装。请注意区别对待。
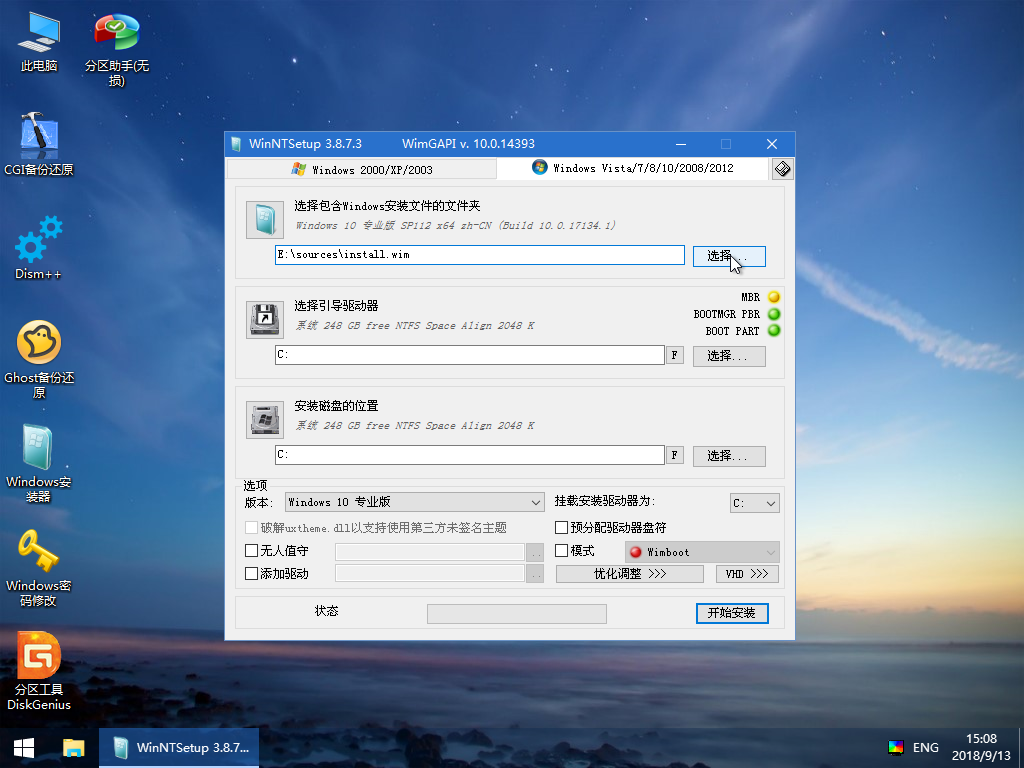
在第一个选项中,请选择系统包install.wim的位置(在刚才挂载出来的虚拟光驱里的source文件夹里),比如H:\sources\install.wim等等。
注:如果是安装XP的话,选择左侧的选项卡,第一个选项选择挂载出来的虚拟光驱根目录或I386。
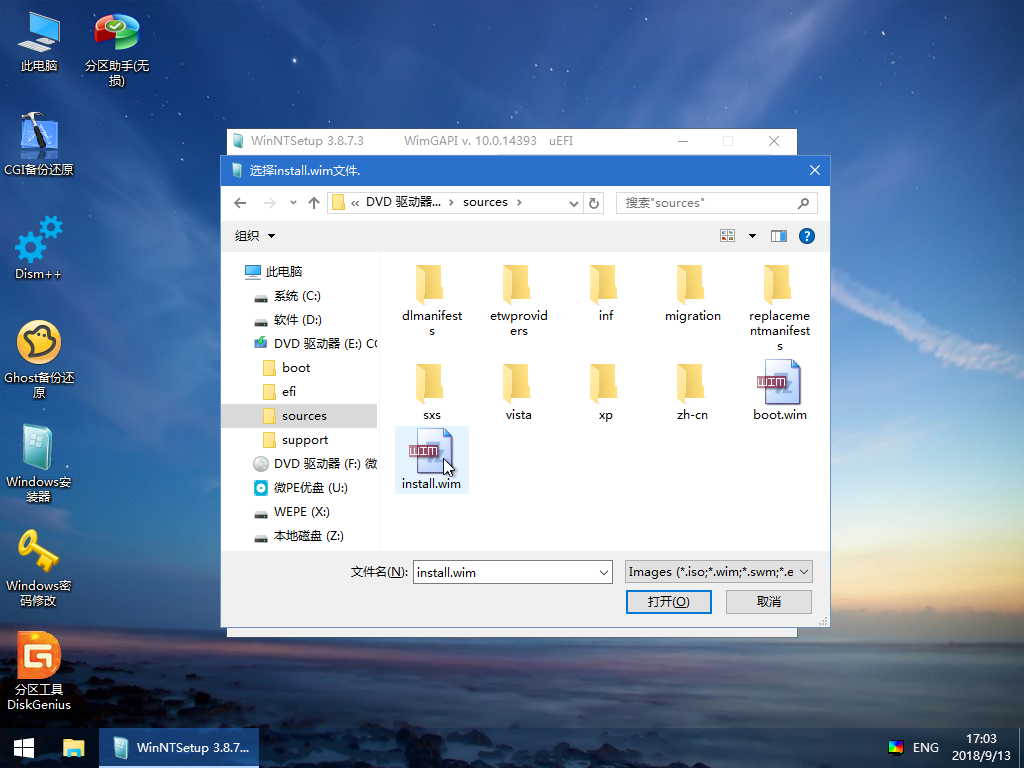
其余的两项填写要安装到的目标系统盘,正常情况下选择 C: 即可
当选择好三个选项之后,左下角的系统版本按照需要进行选择。
之后就可以点击开始安装,在弹出的确认对话框中再次点确认即可开始安装。

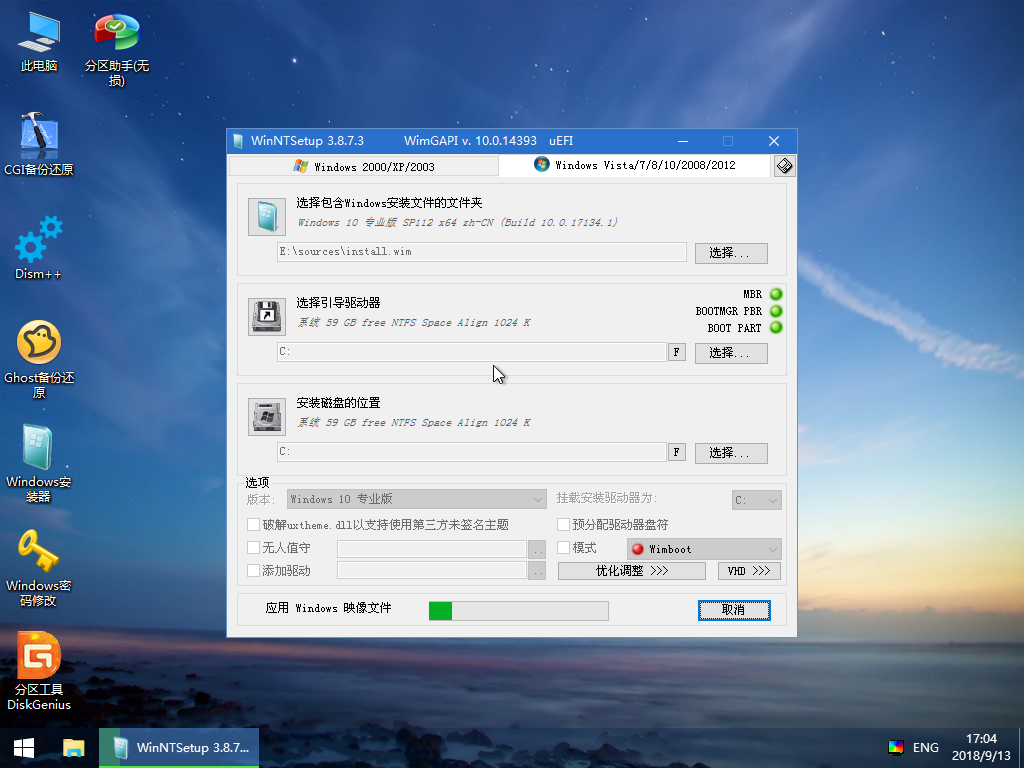

安装完成后,若没有自动重启,请手工重启。
第三步:等待系统安装完成,做最后的系统配置
重启后,进入系统最后配置页,这里会要求您做一些简单的设置,创建登录账户,按照提示操作即可。怎么选都可以。
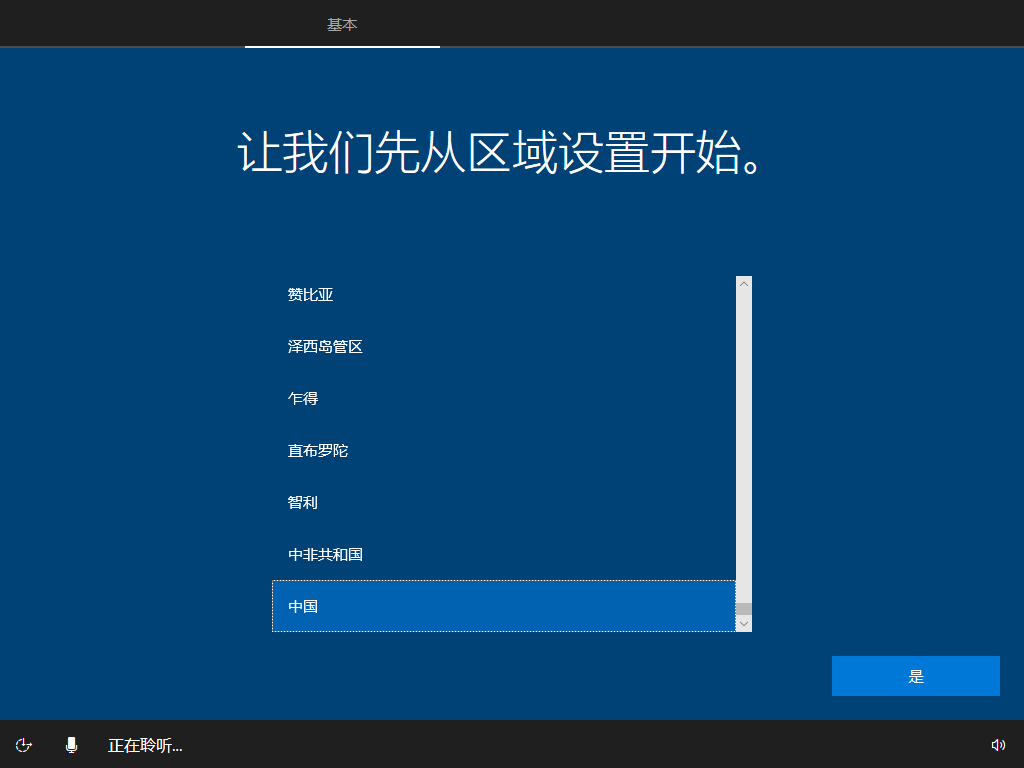
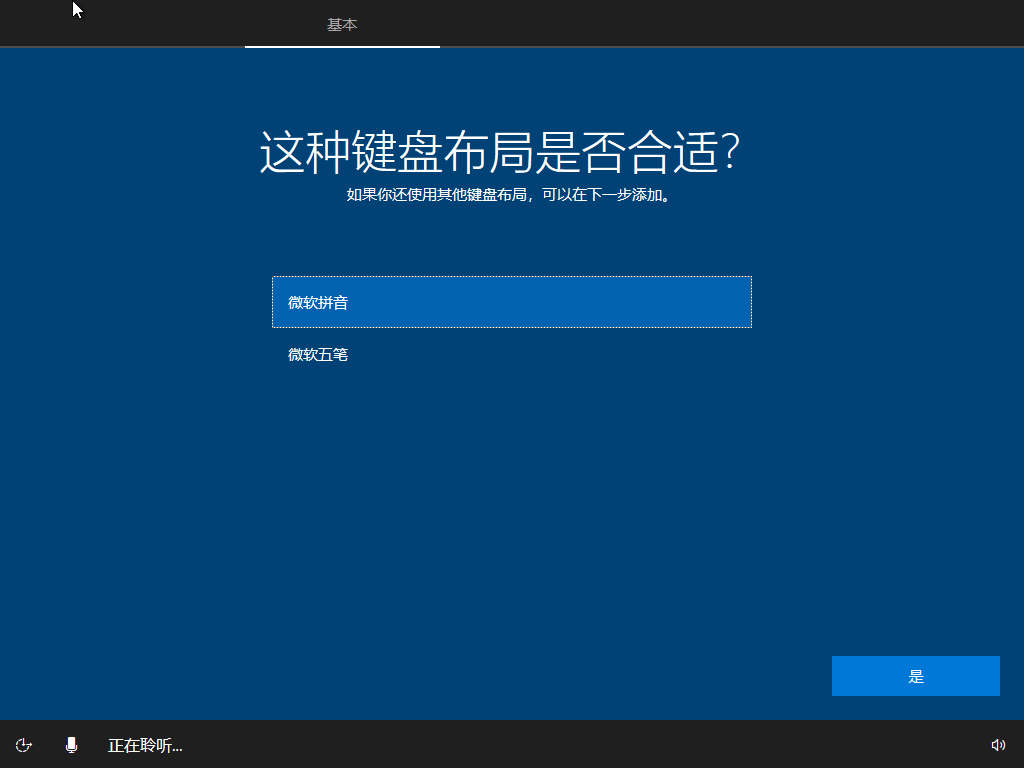
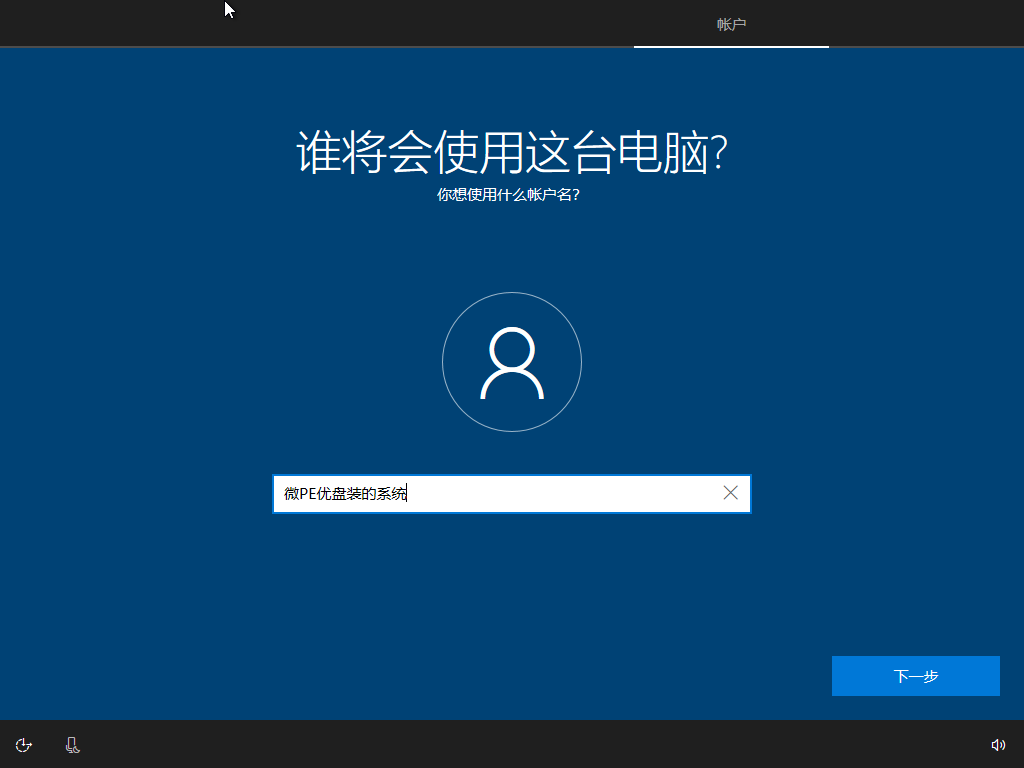
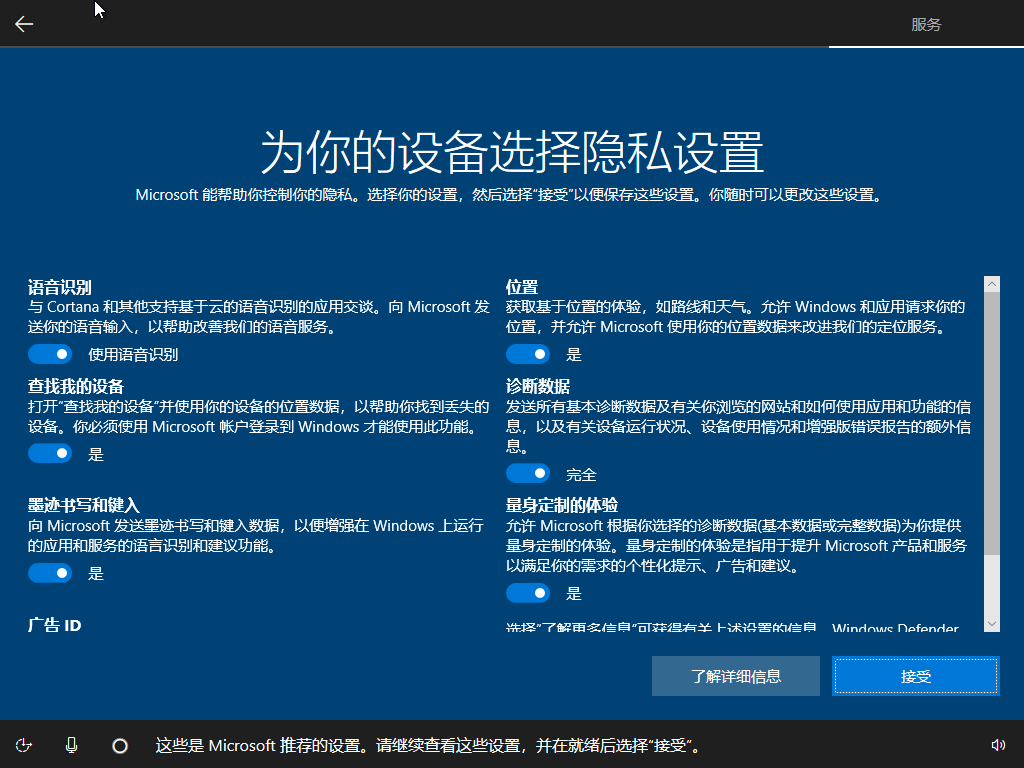

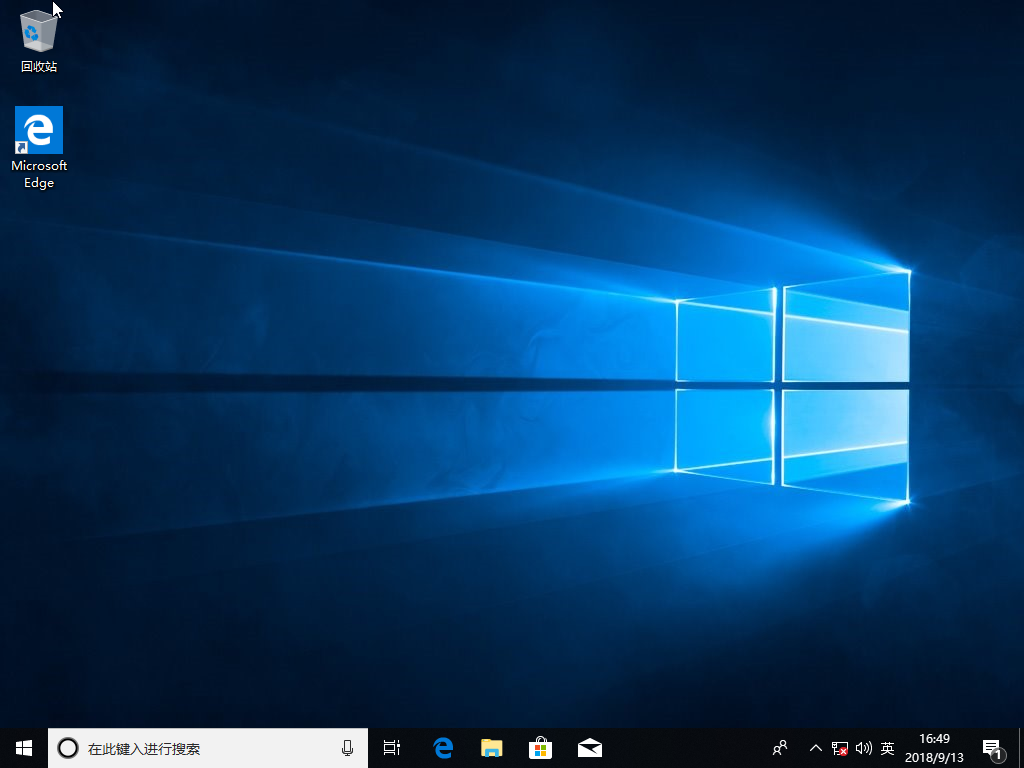
至此,系统就算安装完毕了。
第四步:进入桌面,装驱动装软件
进入到桌面后,请尽快安装驱动,您可以自己提前备好需要安装的驱动,也可以用下载好的驱动精灵或者带网卡驱动的驱动精灵安装包联网装驱动。
至此,全部工作结束,尽情享用吧。
目录:
微PE优盘使用指南:
PE安装Windows系统教程:
2.1电脑安装微软原版Windows8.1&Windows10 iso系统
2.3安装器安装原版Windows系统的教程
PE系统维护系列教程:
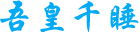 吾皇千睡
吾皇千睡
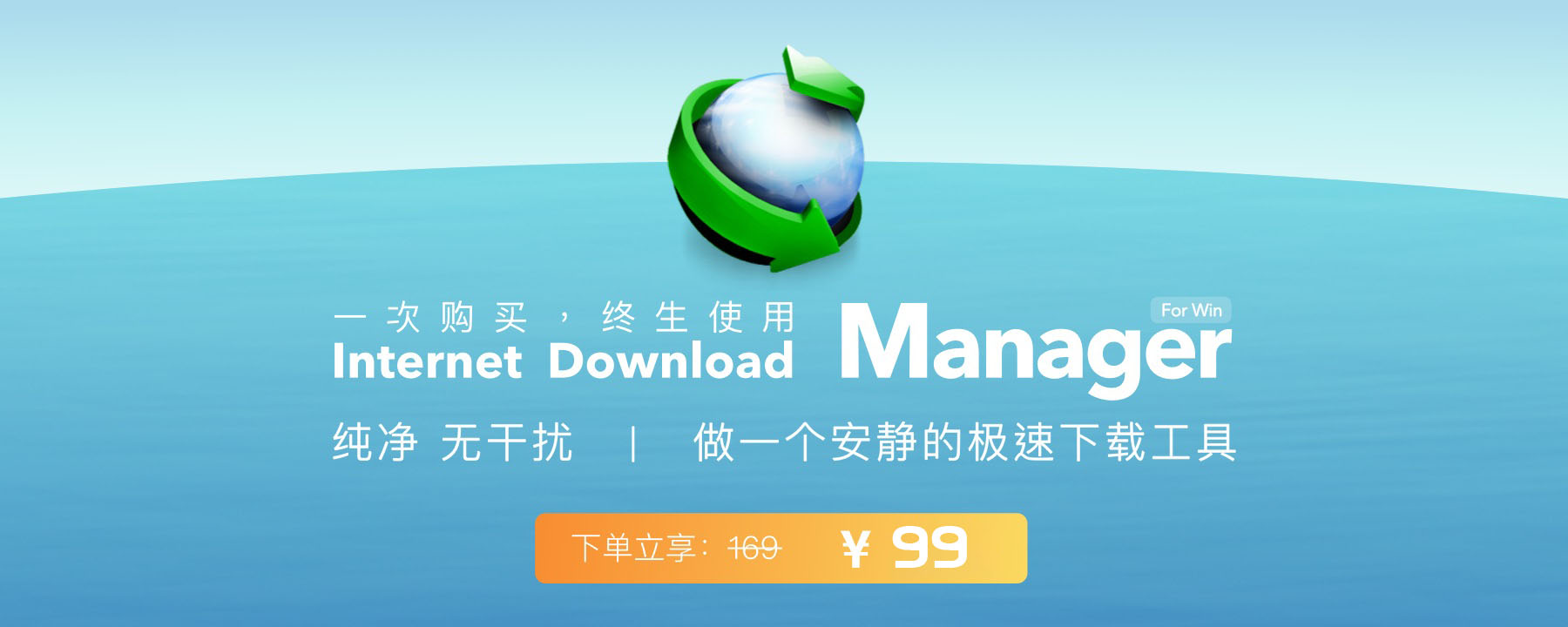








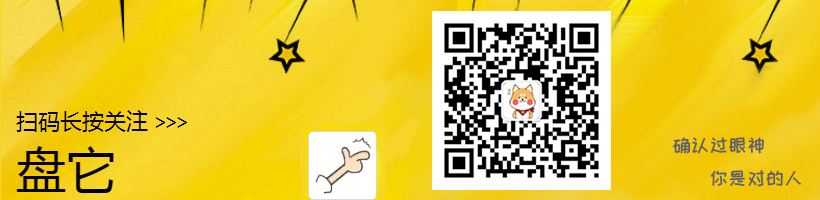
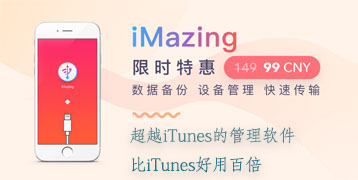







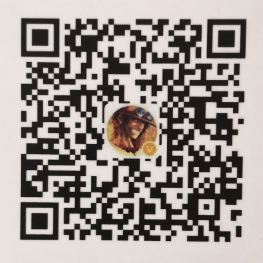

评论前必须登录!
注册